 カメラ男子
カメラ男子ZV-E10でタイムラプスを作る方法ってあるのかな?
ズバリあります!
方法は大きく2つありますが、とりあえずZV-E10と「Premiere Pro」があればOK。
少し覚えにくいですが、編集画面や筆者が撮影した作例も紹介するので、ぜひ実践してみてください。
ちなみにこの記事を書いているのは写真家兼ライターの「とも」です。全国を旅しながら風景を撮影しています。
筆者はSONY製カメラを愛用しており、ZV-E10でも検証や作例撮影をたっぷり行っています。
そんな筆者が、ユーザー目線で皆さんの役に立つ情報をお伝えできればと思っています。
ということで今回は「ZV-E10でタイムラプスを作る方法」というテーマでお話します。
ZV-E10のタイムラプス作例と方法2つ
まずZV-E10でどんなタイムラプスが作れるか知っていただきたいので、筆者の作例をご覧ください。
いかがだったでしょうか?1分ほどの短い作例ですが、夕暮れから星空まで映せて満足しております。
作例を紹介したところで、Premiere Proでタイムラプスを作る方法についてお話します。
その方法とは大まかにこの2つです。
- 大量の写真からタイムラプスを作る
- 動画からタイムラプスを作る
ちなみに、先ほどの作例は写真から作成したものになります。
では、それぞれについてじっくり解説します。
写真からタイムラプスを作る方法
ZV-E10とPremiere Proでタイムラプスを作る方法1つ目は、写真を使う方法です。
先ほどの作例は静止画900枚ほどから作られています。
正直、撮影時間も手間も結構かかっていますが、この方法なら動画では撮影不可能な「星空タイムラプス」も作れます。
そんな写真タイムラプスを作る流れはこちらの通りです。
- 写真撮影
- RAW現像(Lightroom)
- タイムラプス化(Premiere Pro)
流れに沿って解説していきます。
写真撮影
カメラを固定してZV-E10の「インターバル撮影」を行います。
インターバル撮影では撮影開始までの時間と撮影間隔、枚数が設定できますが、開始は5秒など適当でOK。
撮影間隔は今回のタイムラプスだと20秒に設定しており、目安は次のとおりです。
- 人や車など→1〜5秒
- 夕日や雲、星など→10〜20秒
枚数は出来上がるタイムラプスのフレームレートと尺から決めます。例えば
という感じです。24fpsなら滑らかな映像になりますが、その分枚数が必要ですね。
失敗も怖いので、最初は10fpsくらいから始めても良いような気がします。
あと、ホワイトバランスはオートにするとバラバラな色味になるので固定します。星空撮影なら「電球」や「蛍光灯温白色」あたりにするのがオススメです。
ピント合わせもAFでなくMFでやりましょう。(ZV-E10はファインダーがないので少し難しい)
あと、JPEG撮影の場合は16:9の比率で取るのをお忘れなく、RAW撮影なら現像の時にトリミングするので3:2でOKです。
RAW現像
写真が撮れたらRAW現像です。JPEG撮影の方は読み飛ばしてもらって構いません。
RAW現像では1枚1枚現像していったらいくら時間があっても足りません。1枚だけバッチリ現像して、その設定を他の写真にも反映させます。
その手順はこちらの通り。
- 下のリストで調整した写真を選択
- その状態でShiftと横ボタンを押す
- 選択範囲が横に広がる
- 反映させる写真全てを選択できたら「同期」を押す
- 表示されたパネルでも「同期」を押す
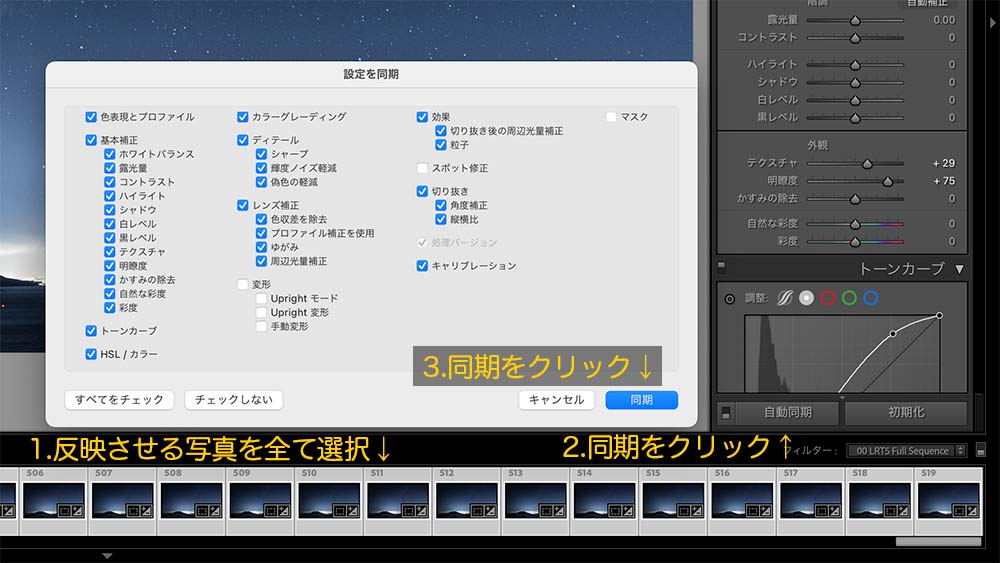
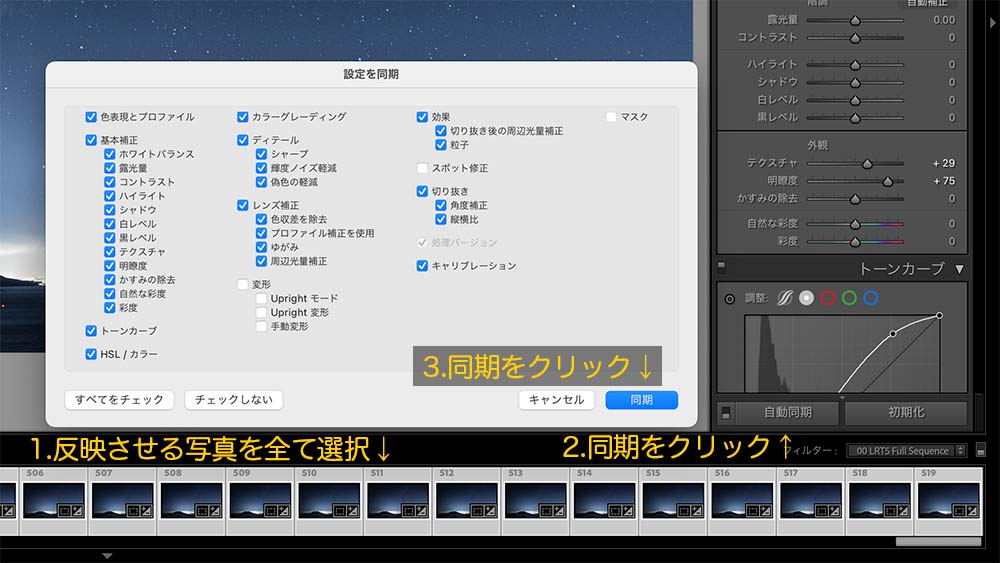
これで写真が全て同じ設定になりました。
あとは書き出しをすればOKですがここでも注意点があります。ファイル名に連番をつけないと後でタイムラプスを作成できないのです。
ということで連番をつける手順です。
- 全写真を選択して「ファイル」→「書き出し」
- 「ファイルの名前」でリストから「編集」を選ぶ
- 連番の必要な桁数を選ぶ(0001など)
- 連番右の「挿入」を押す
- 完了を押し、カスタムテキストに適当な名前を入力
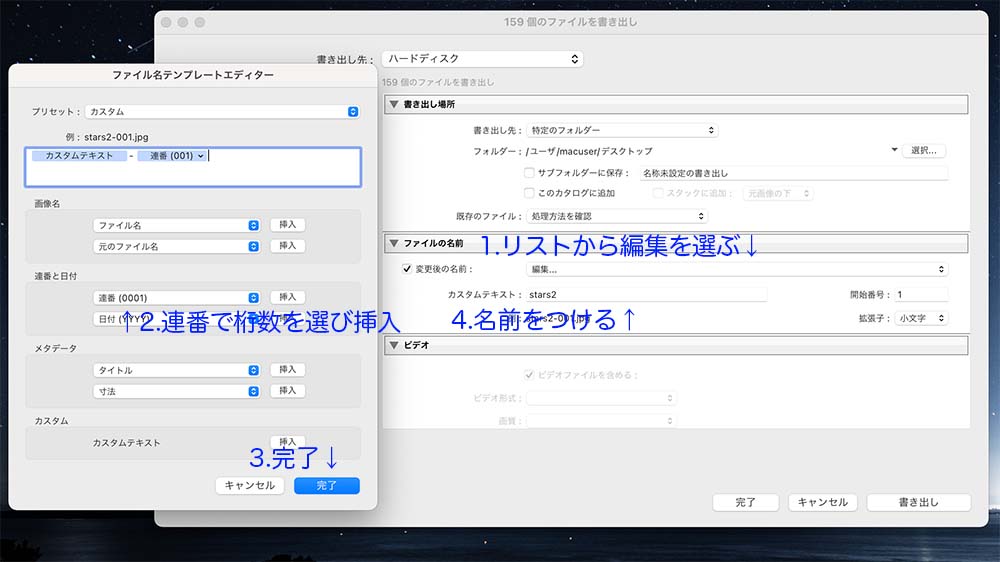
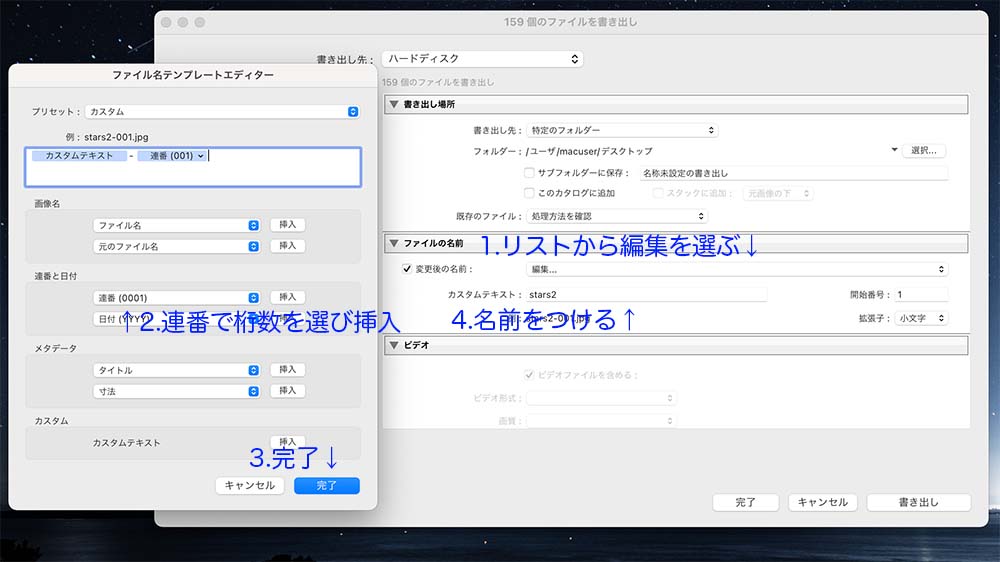
これでファイル名に連番がつくようになりました。
あと、画像のサイズは4k映像にしたいなら長辺3840pxにしましょう。フルHDなら長辺1920pxです。
タイムラプス化
写真のRAW現像が済んだらいよいよPremiere Proでタイムラプス化です。
タイムラプス化手順はこちらの通り。
- プロジェクトで右クリックして「読み込み」
- 先頭の写真だけを選択して「オプション」
- 「画像シーケンス」にチェックを入れて読み込み
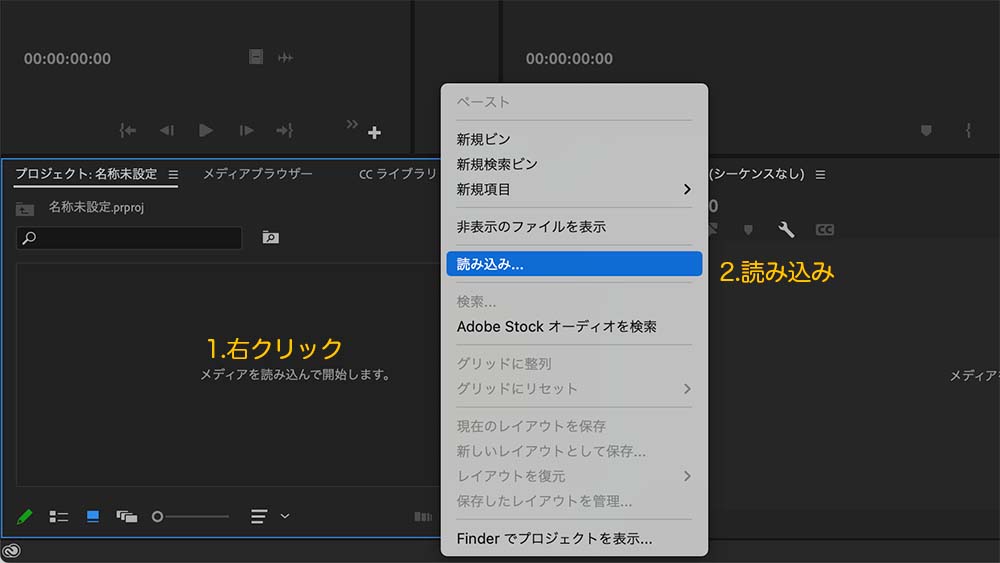
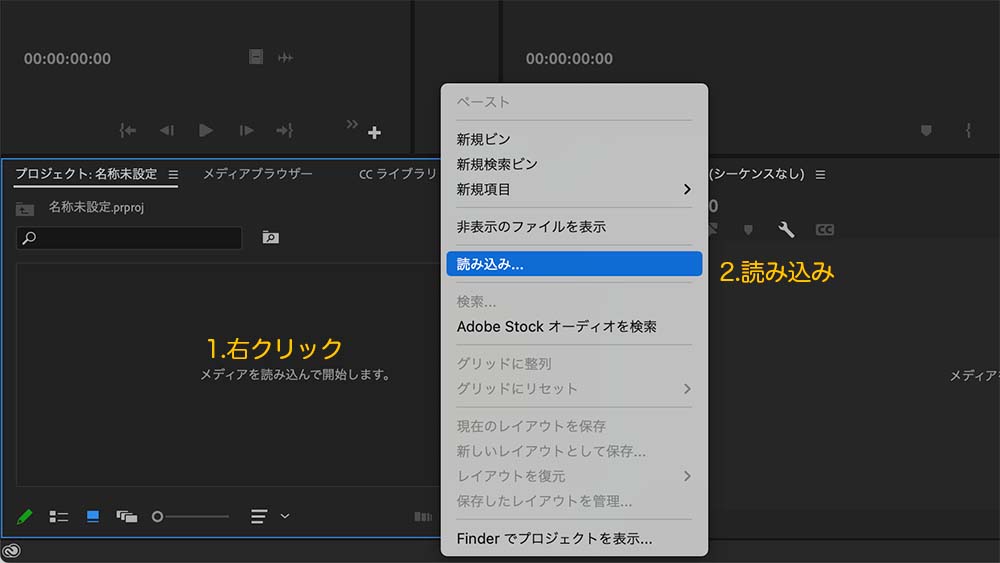
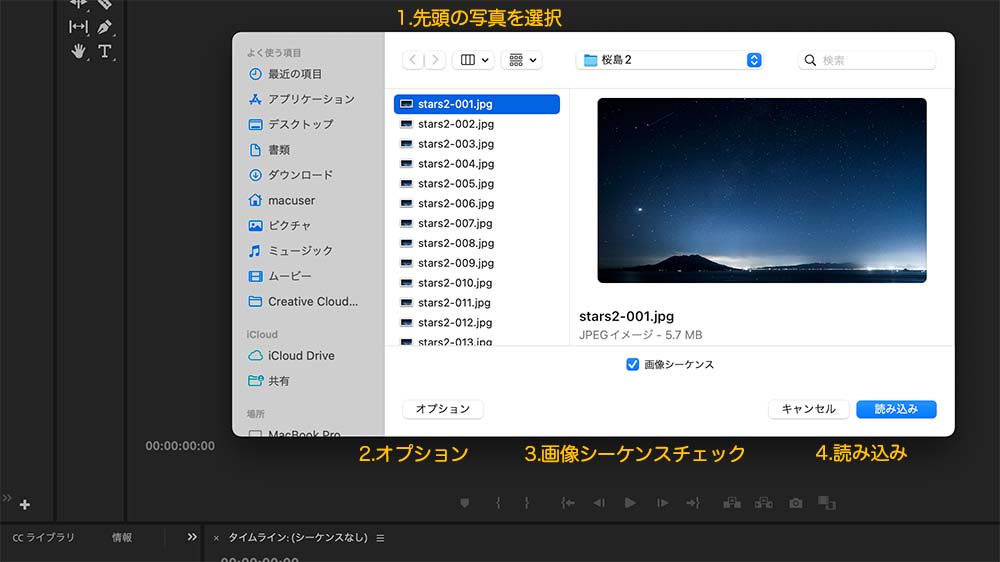
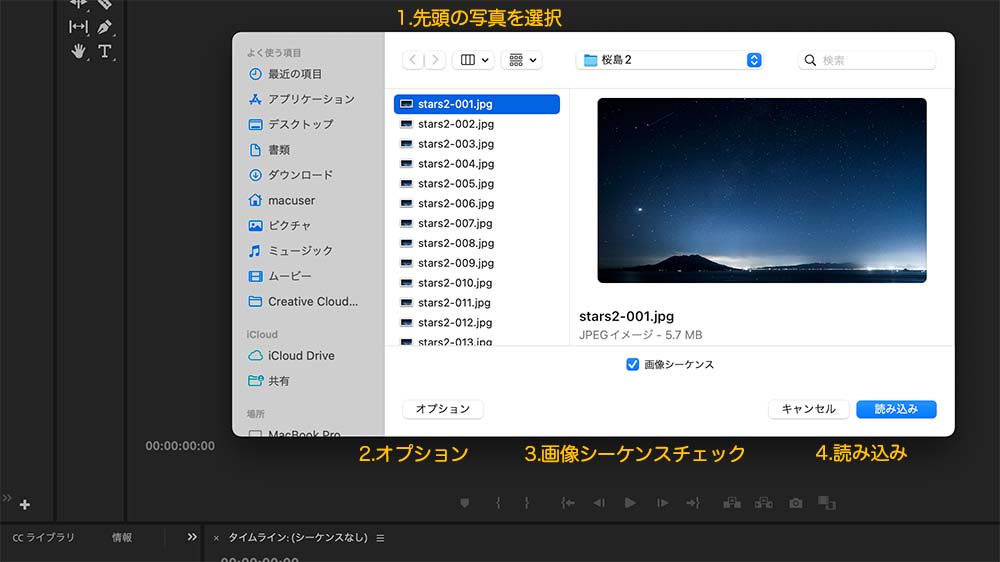
これでプロジェクトの中にタイムラプスができます。
しかしこの状態だとシーケンスのフレームレートが適当になっています。(29.97fpsになる?)
ここでフレームレートを変えておきましょう。
- タイムラプスのクリップを右クリック
- 「変更」から「フッテージを変換」
- 「フレームレートを指定」に変更したい数値を入れる
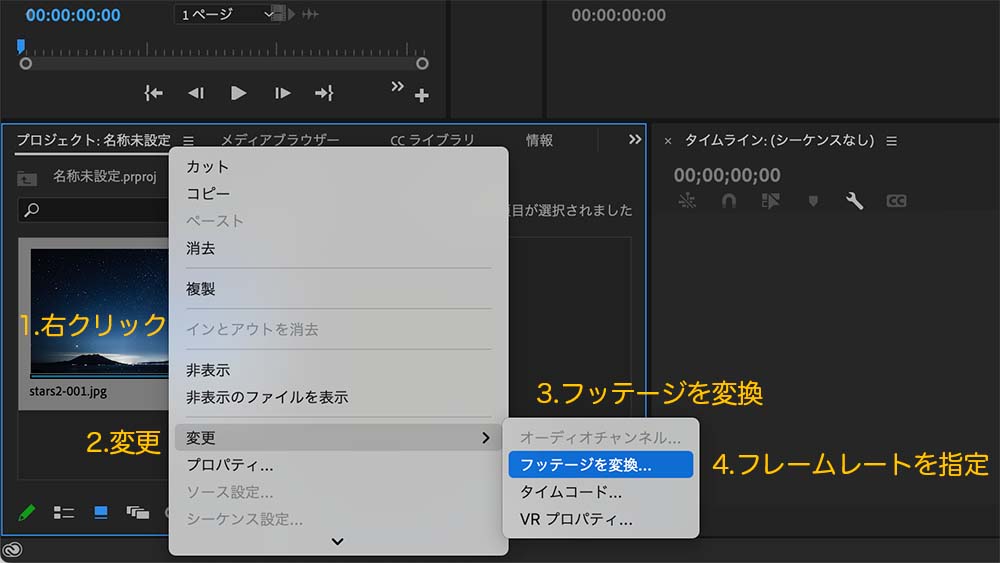
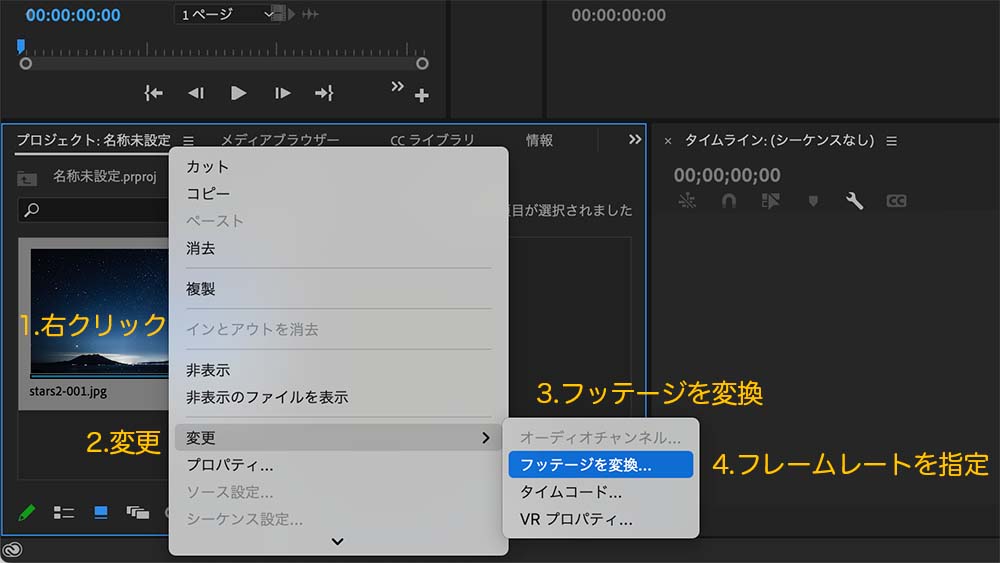
これでフレームレートが変わったので、あとはタイムラインにドラッグ&ドロップすればシーケンスが自動で作られます。
しかし、シーケンス(書き出し)とクリップのフレームレートを変えたい場合もあるかもしれません(書き出しは24fpsにしたいけど、クリップは10fpsにしたいなど)
その場合は、シーケンスが作られた後で、クリップに対してもう一度同じ手順で10fpsを指定すればOKです。
あと、フレームレートを指定しなくてもクリップの速度を変えることもできます。
- タイムライン上のクリップを右クリック
- 「速度・デュレーション」をクリック
- %や時間で速さを調整する
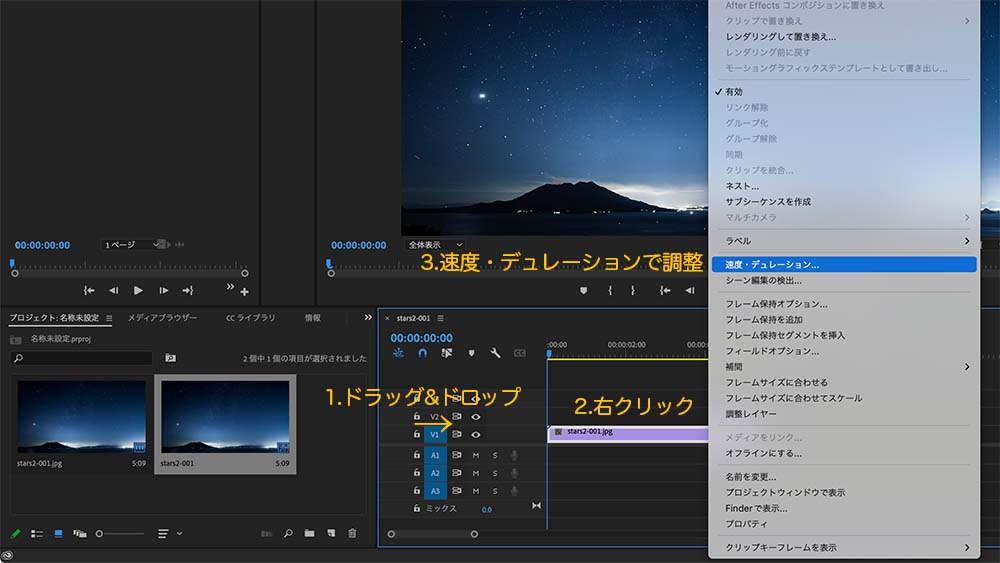
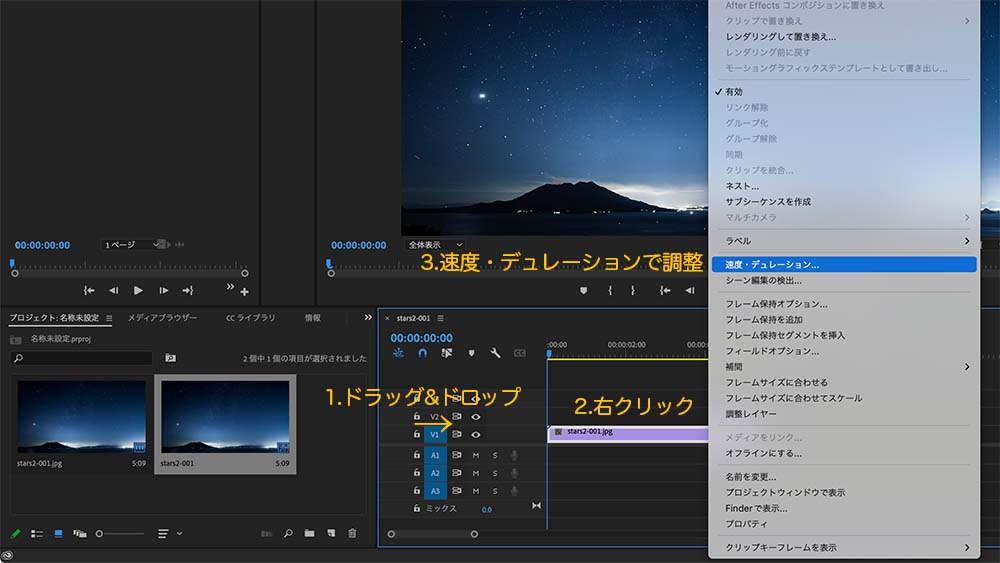
好みの速度に調整できたら書き出してタイムラプスの完成です。
なかなか大変ですが、動画より静止画の方が画質は良区なると思います。
動画からタイムラプスを作る方法
動画からタイムラプスを作るのはとても簡単です。
手順はこちら。
- 動画撮影
- タイムラプス化(Premiere Pro)
撮影した動画をPremiere Proに読み込んで、速度•デュレーションで早送りにするだけです。
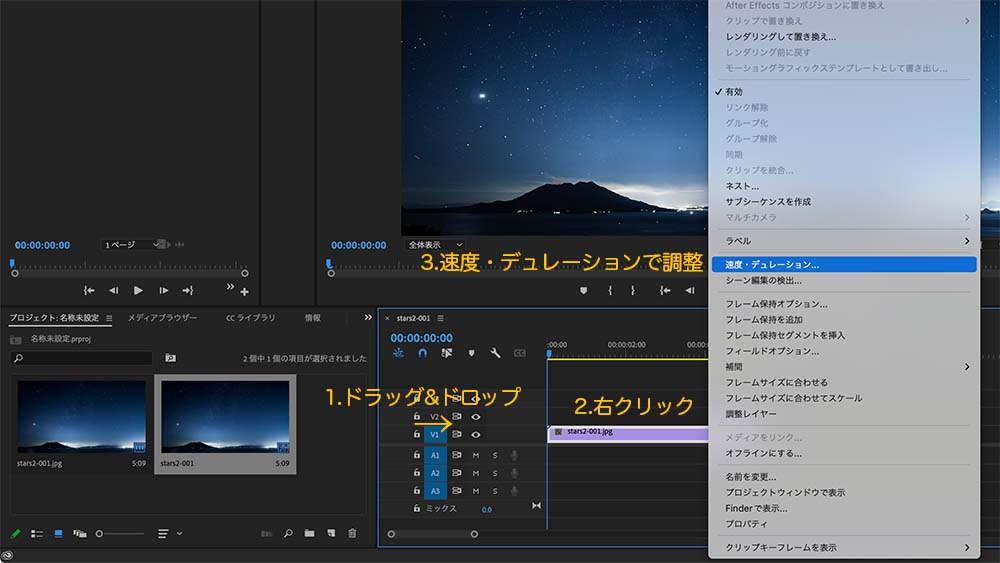
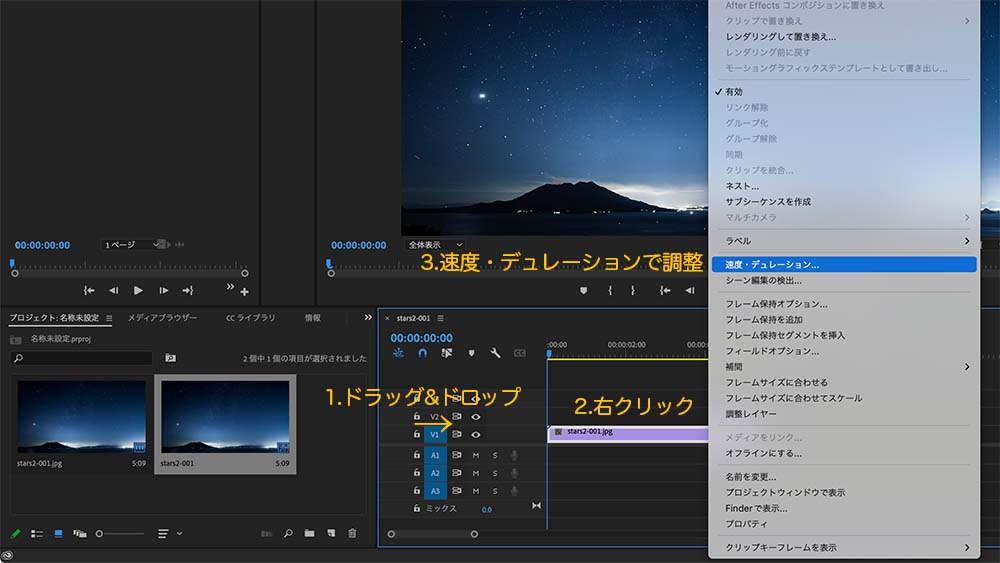
調整も簡単だし、逆再生などもできるので面白い映像が作れそうです。
ただ、パソコンへの負荷が結構かかると思うので、素材や編集環境によってはプレビューが固まってしまうかもしれませんね。
以上、今回はZV-E10でタイムラプスを作る方法2つについてお話しました。
1つ目は写真から作る方法。
手間はかかりますが、写真の高画質をそのまま動画にできますし、SSを長くできるので星空タイムラプスも作れます。
2つ目の方法は動画から作る方法。
Premiere Proで速度・デュレーションを調整するだけで簡単に作れます。
好みの方法でタイムラプスを楽しんでみてください。
ちなみにこの記事の内容は動画にもなっているので、よければご覧ください。
今回の記事が皆さんのお役に立てば幸いです。

コメント