 カメラ男子
カメラ男子Lightroomを使ってるけど、RAW現像の手順が分からない。みんなどうやってるの?
Lightroomって機能があり過ぎて、正しい手順がわかりにくいですよね。
そんな方に向けて、RAW現像の手順をお伝えします。
この記事の筆者は写真家兼ライターの「とも」です。
全国を旅しながら風景を撮影しています。
そんな筆者は長年AdobeのLightroomでRAW現像してきました。
しかし、感覚だけで操作してきたので「このやり方であってるのか?」といつも不安を持ちながら現像していました。
今回、映像関係の本を参考にしてRAW現像したところ、これまでの現像は何だったのかと思う仕上がりだったので、皆さんに共有しておきます。
ということで今回は「LightroomのRAW現像手順を確立したので共有しときます」というテーマでお話します。
Lightroom RAW現像手順 流れ
さっそくLightroomでのRAW現像手順について解説しますが、まずはザッと流れをお伝えします。
現像の流れはこちら!
- レンズ補正
- 基本補正
- トーンカーブ
- HSL/カラー
- カラーグレーディング
この流れに沿って現像を行います。
わかりやすくするために、Lightroomの調整パネルに番号をふってみます。
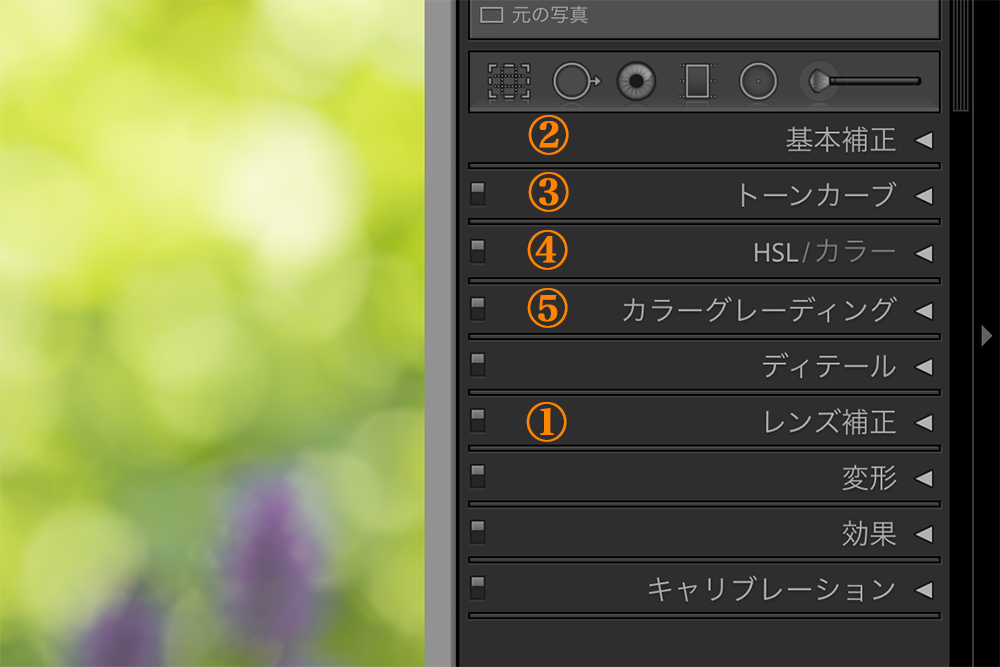
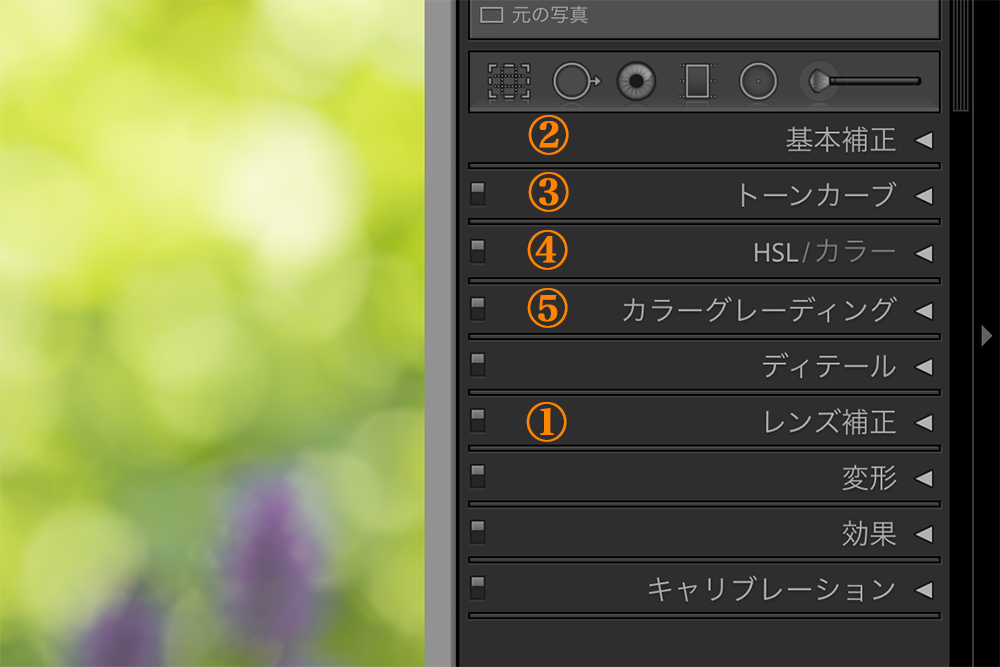
「レンズ補正」以外は調整パネルの並びと一緒。順番を間違えることは無さそうですね。
他にもディテールや変形、効果、キャリブレーションがありますが、筆者はディテールのノイズ除去くらいしか使用しませんので、今回の記事からは割愛いたします。
では解説したいと思いますが、この記事を書くにあたっては『カラーコレクションハンドブック』という映像の専門書を参考にしました。
正直言って難しいしかなり高額ですが、映像についてここまで深く書いている本はなかなかありません。とても参考になったし、映像に関わる人の必読書だと思うので紹介しておきますね。
それでは順番に解説していきます!
Lightroom RAW現像手順 レンズ補正
LightroomのRAW現像、まずはレンズ補正を行います。
レンズ補正すれば、使用したレンズの歪みや色収差、周辺減光の補正ができます。
筆者の場合、写真を取り込んだ時点で勝手に補正してくれていますが、そうでない場合は下記の手順で補正を行ってください。
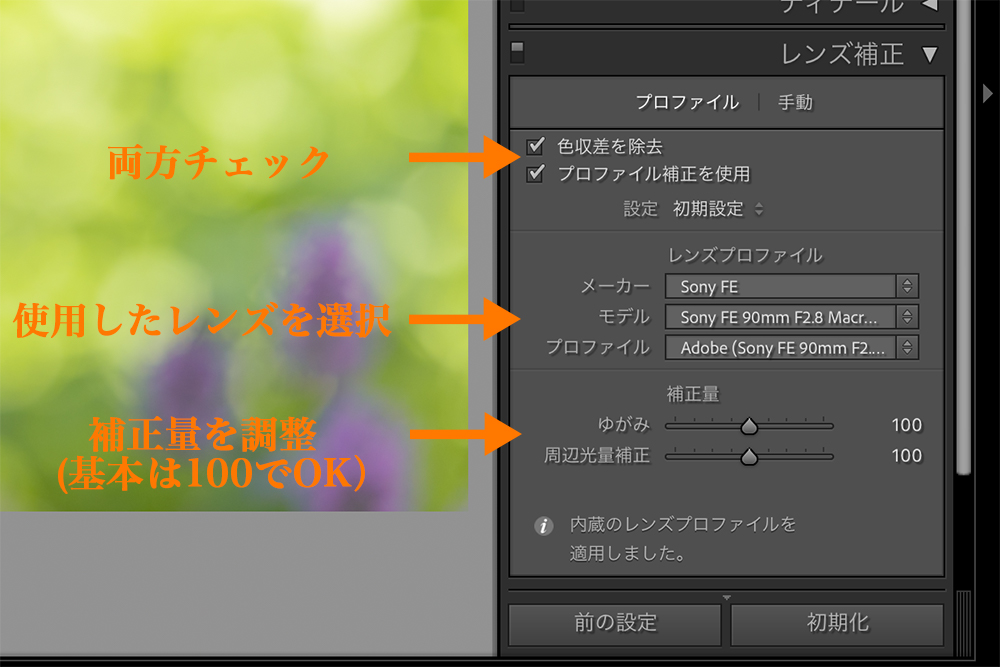
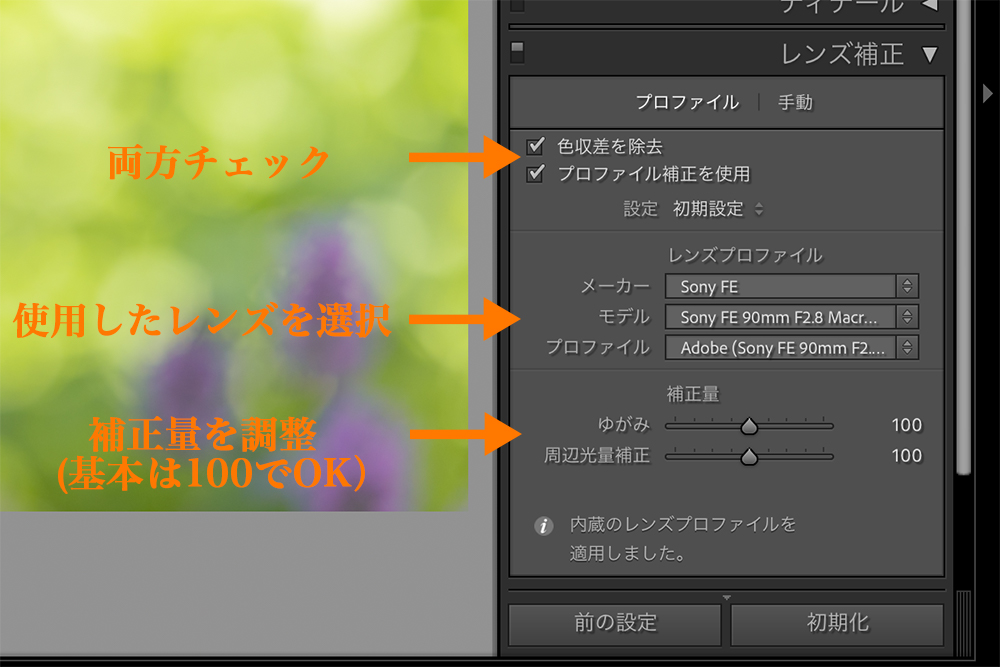
- ボックスを両方チェック
- 撮影に使用したレンズを選択
- 補正量を調整(基本は100でOK)
以上で、レンズ補正は完了です。簡単ですね。
最近のレンズはソフト補正前提のものもあり、補正しないと歪みが酷かったりするので注意しましょう。
また「周辺減光ある方が雰囲気出る」という人もいると思うので、その場合は周辺光量補正を0にするなど、好みで調整しましょう。
レンズ補正すると周辺部の露出が変わります。後回しにすると基本補正のやり直しが発生するので、まずはレンズ補正から済ませましょう。
Lightroom RAW現像手順 基本補正
いよいよ本格的にRAW現像開始です。
基本補正では写真のホワイトバランスやコントラストなどの調整を行います。
まず、調整パネルに用意されている項目を確認しておきましょう。
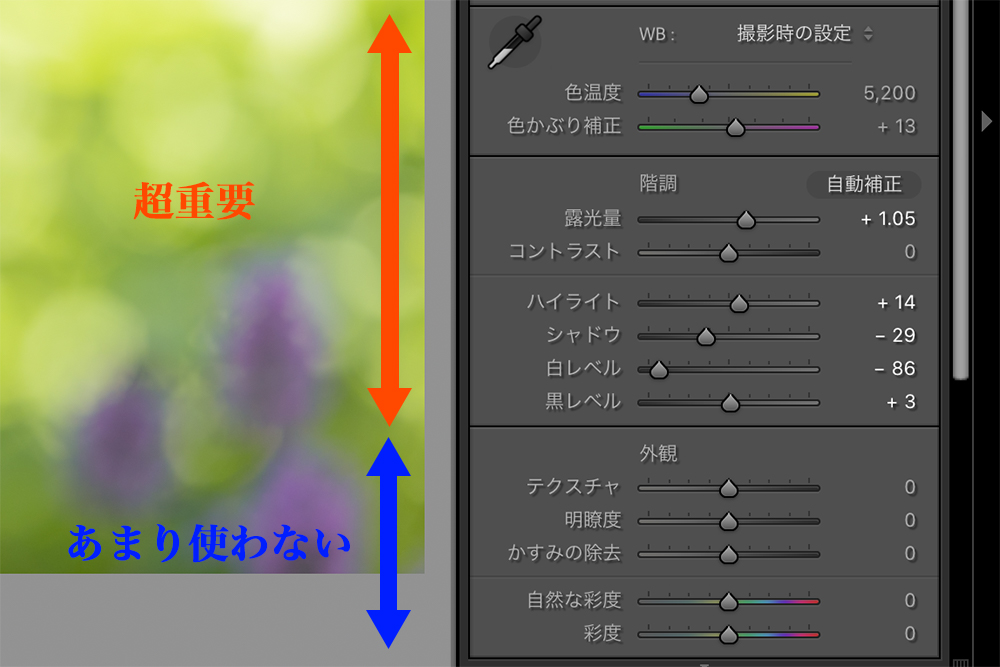
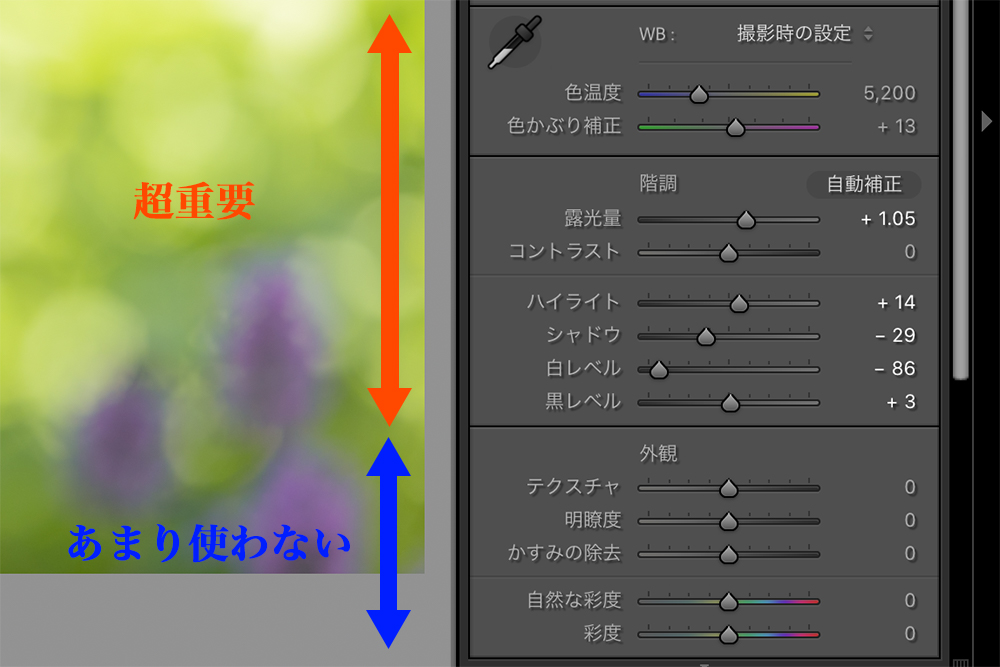
全部で13項目ありますが、下の5項目はほとんど使いません。
筆者、RAW現像始めたての頃は「かすみの除去」とか「自然な彩度」を乱用して喜んでました。
しかし、これらを使うとコントラストは低いのに彩度だけ高い「不自然な写真」が出来上がることに気づきました。
この不自然さは写真を撮らない人にはわかりませんが、撮る人は「お、やってるね!」とすぐ気づきますよ。
で、本題の8項目をどう調整するかですが、これも上から順に調整すればOKです。
ということで、ホワイトバランス→階調の順にお話します。
不自然な写真を避けるには、外観5項目に頼り過ぎないことをお勧めします。
ホワイトバランス
でははりきって、ホワイトバランスの調整です。
「色温度」と「色かぶり」の意味についての解説はここでは割愛しますね。
ホワイトバランスの調整で意識すべきは「白いものを白くする」です。
本来の色より赤みがかっていれば色温度を青側に補正します。紫がかっていたら色かぶりを緑側に補正します。
写真の中に本来白いものがあれば調整はかなり楽です。調整スライダーを左右に振りながら白く見えるポイントで止めれば良いので。
ただ、写真の赤みが醍醐味の夕焼け写真で同様の調整をすると、迫力を損ねる場合もあります。
そんな時は多少赤みを残すのもアリです。いずれにしろ「自分が見た物を再現する」という気持ちで臨みましょう。
ちなみに筆者、RAW現像始めたての頃は燃えてない夕陽を真っ赤に燃やしたくてここぞと赤かぶりさせてましたが、やはり違和感たっぷりの写真になりました。
ホワイトバランス調整はあくまで『整える作業』ということを忘れずに。
階調
続いて階調の補正です。RAW現像で最も重要な作業と言って良いでしょう。
この調整の目的は、『写真のコントラストを適正にする』ことです。
コントラストを強くすれば迫力が出ますが、強くするだけではなく「適正にする」のがポイント。使える階調の枠を広く使って、明暗を出していきます。
そして、コントラストを適正にするにはヒストグラムの確認が必須。ここを避けると何も前に進みません。
ということで、まずコントラストとヒストグラムの関係について説明します。
コントラストとヒストグラム
コントラストとヒストグラムの関係を理解するために、写真を見ていただきます。
意図的に調整している写真なので、下手くそなどと思わないでくださいね。


まずは低コントラストの写真です。
低コントラスト写真は良く言えば柔らかいですが、ぼんやりとハッキリしない印象もあります。
この写真のヒストグラムを右下に載せたので、特徴を考えてみましょう。
パッと見で挙げてみると
- 山のような形をしている。
- 端っこに隙間がある。
といった感じです。これがまさに低コントラスト写真の特徴そのものです。
遅れましたが、そもそもヒストグラムとは一体何かを話していませんでした。
ヒストグラムとは、明るさごとに画素数を集計した棒グラフみたいなものです。横軸が明るさで縦軸が画素数を示します。
左側には暗い部分の画素数が積み上げてあり、真ん中はちょうど良い明るさ、右側は明るい部分の画素数が表示してあります。
つまり、上の写真のヒストグラムは中間の明るさが多く、明るい部分も暗い部分も少ない状態ということです。
コントラストとは『明暗差』なので、ヒストグラムに左右の広がりがない写真は低コントラストと言えるわけです。
では次に、高コントラストの写真を見てみましょう。


ちょっとどぎつい写真を作ってみました。白とびたっぷりです。
先ほどと同様に、ヒストグラムの特徴を挙げると。
- 左右までぎっしり詰まっている。
- 右側に偏っている。
といった感じ。
先ほどの棒グラフの考え方でいくと、暗い画素も明るい画素もある状態なので、高コントラストと言えます。
また、右側に偏ってるので、明るすぎとも言えますね。
ここでさらに、左上の青い三角形と右上の白い三角形にご注目!右側は白で左側は青くなっていますよね。
実は、左右の三角形は白とび黒つぶれの有無を示します。
この三角形の色を見るに、青要素が黒つぶれし、RGB全て白とびしてる箇所もあるということになります。
これはいただけませんね。
このように、ヒストグラムを見ると写真を定量的に判断できるので、感覚任せにならず安心感を持って調整ができます。
もちろん、ヒストグラムだけでなく感覚も必要なので、写真とヒストグラム両方を見ながら調整を行いましょう。
ということで、コントラストを適性に調整した写真がこちらになります。
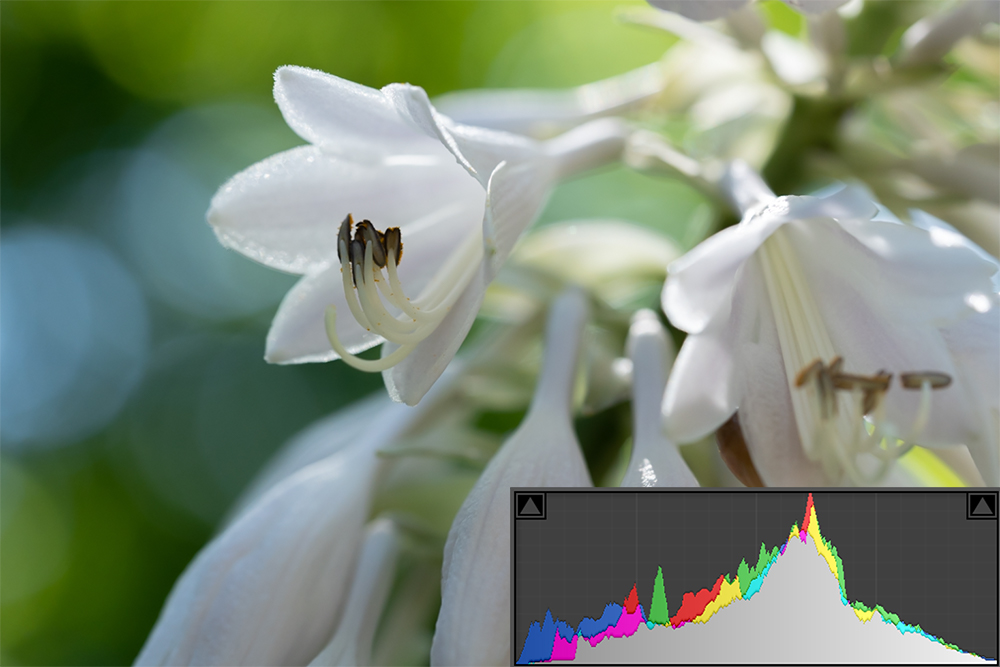
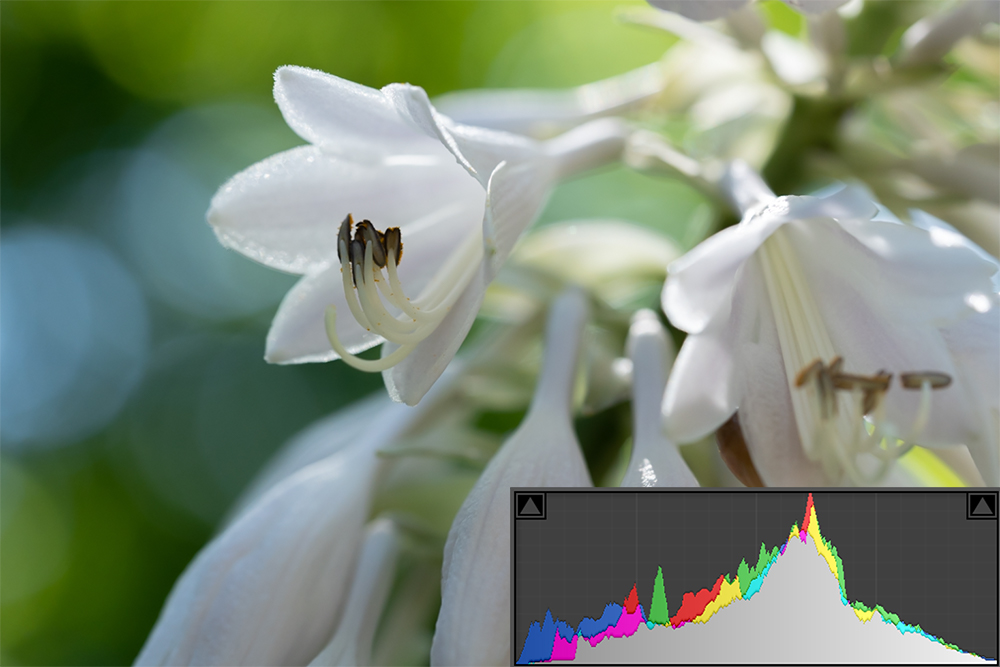
どうでしょう?眠たさは無く、どぎつい感じもないですよね。
主題の花がちょっと暗いような印象ですが、これは基本補正の次の手順で改善できます。その内容は後ほど。
このヒストグラムの特徴としては
- 左右に隙間がない。
- 極端な偏りがない。
- 左右の三角形が灰色。
白とび黒つぶれは無く、コントラストも高いことを示していますね。
結果、ヒストグラムは狙い通りに調整できましたが、写真はまだ改善の余地ありの状況です。基本補正ではここまで持っていけばとりあえずOKということです。
コントラストとヒストグラムの関係がわかったところで、各項目を調整していきましょう。
基本補正はヒストグラムを見れるのが前提です。特に、白とび黒つぶれは写真の出来栄えにかなり影響するので、目を光らせておきましょう。
露出
撮影の時に+0.7や-0.3などと設定する露出を、ここで再調整します。
心がけるのは、写真全体よりも主題を見て調整することです。
自分が撮影したメインの被写体にちょうど良い明るさを持ってきましょう。この明るさが軸となり、軸が決まれば基本補正の手戻りが減らせます。
撮影時点でバッチリの露出にできていれば、ここでは調整不要です。
また、この時点で白とび黒つぶれが発生しても全く問題ありません。気にせず調整しましょう。
コントラスト
ここでは、ヒストグラムを見ながら大まかにコントラストを調整します。
ここで完璧を目指す必要はありません。次の項目から微調整していくので、ヒストグラムの横幅にざっくり合わせればOKです。
すでに白とび黒つぶれを起こしているような場合はコントラストを下げる必要があります。
コントラストを上げることにこだわらず、柔軟に考えましょう。
ハイライト
ここからの調整はなかなか手強く、ヒストグラムと視覚を頼りにじっくりやる必要があります。
写真の明るい部分であるハイライトを調整しますが、この時点でヒストグラムの形はどうなっているでしょうか?
綺麗な山の形で右側に余裕があるなら、ハイライトを上げれば良いですよね。
しかし場合によっては、凹形や右上がりの三角形になっていることもあります。これでは、白とびがなくても白に偏った写真になります。
そんな場合は、ハイライトを下げて色を取り戻しましょう。コントラストは上がらないけど、豊かな色みになります。
晴れてたはずの空が白くなっている場合は、ハイライトを下げて中間調に近づけることで青空に戻ったりします。
シャドウ
続いてシャドウの調整です。
ハイライトの逆で、写真の暗い部分を調整します。
ハイライトと同様にヒストグラムの形状を見ながら調整しましょう。
筆者の感覚的にはシャドウは上げ、ハイライトは下げることが多いです。ただ、思考停止でやると光や影を感じない絵のような写真になってしまうので注意。(絵のような写真にしたい人もいるようですが)
ハイライトだけでなく、視覚も頼りに現像を進めましょう。
白レベル
続いて白レベルです。
ハイライトとの違いが分からない方は多いと思いますし、筆者も最近理解しました。
白レベルとは、白の最大レベルを調整するものです。
イメージ的には、シャドウの端を固定してヒストグラム全体をハイライト方向に引っ張ったりシャドウ方向に圧縮する感じでしょうか。
ハイライトの調整はシャドウにほぼ影響しないのに対し、白レベルはシャドウにも大きく影響します。(シャドウの端は変わらない)
つまりハイライトの調整よりコントラストに大きく影響するということです。
ただ、これまでにコントラストとハイライトの調整が済んでいるので、そこまで大きく調整する必要はないだろうと思います。
黒レベル
白レベルの反対バージョンです。
ハイライトの端を固定してシャドウ側に引っ張ったり、逆に圧縮したりします。
白レベルと同じく、大きく調整することはないだろうと思います。大きく調整すると最初の露出調整が意味を成さないので、2番目のコントラスト調整はやっぱり不可欠ですね。
以上で基本調整が終了です。
いきなりできるようにはならないので、試行錯誤しながらコツをつかんでいきましょう。
また、この時点で露出が偏っている場合は、再調整しておくとトーンカーブでの調整が少なくて済みます。
ということで、続いてトーンカーブの調整です。
基本補正で写真の仕上がりはほぼ決まります。上級者を真似してササっとやらず、まずはじっくり考えながら調整しましょう。
Lightroom RAW現像 トーンカーブ
基本補正した写真をトーンカーブでさらに追い込んでいきましょう。
その前にまず、トーンカーブについて理解するために概要をお話しておきます。
トーンカーブの概要
トーンカーブはピンポイントで明るさ調整ができるので、追い込み作業に最適です。
また、ヒストグラムを大きく動かさず調整できるので、白とび黒つぶれを気にする必要もありません。(調整が強いと動くので注意)
言葉だけではわかりづらいので、Lightroomの調整パネルを見てみましょう。


上の方に丸が5つあります。
調整できるカーブは複数あり、左2つは明るさ調節用。右3つはRGB調整用です。
筆者はRGBカーブをほとんど調整しませんが、とりあえず困ったことはありません。とりあえず上級者向けです。
ということで、左2つを調整しますが、調整するのはどちらか1つでOK。
左の丸はカーブを数値的にキチキチ調整したい人向けです。右の丸は自由にカーブを調整できるので、筆者は右を選んでいます。
カーブを選んだら調整を進めていきます。
基本補正でコントラストをギリギリまで高めていると、トーンカーブの調整でも白とび黒つぶれを起こす可能性があります。しかし、見た目でわからない程度なら気にしないでOKです。
トーンカーブの調整方法
トーンカーブの調整パネルを見ると、大きな四角の中に45度の斜め線が引いてあります。
背景にはヒストグラムも載ってますね。ということは、この四角も横軸が明るさで縦軸が画素数かな?と思いきやそうではありません。
ヒストグラムはあくまで参考に載っているだけで、トーンカーブの縦軸横軸は全く別の意味です。
トーンカーブの横軸は『入力』で縦軸は『出力』を意味します。
はい、わかりづらい表現ですよね。
言い換えると、データの明るさと表示する明るさという感じでしょうか。
トーンカーブ調整のイメージは「データの明るさは3だけど、暗いから5で表示する」みたいな感じです。(入力3を5で出力)
何となくイメージできましたか?
言葉だとわかりづらいので、調整例を示します。
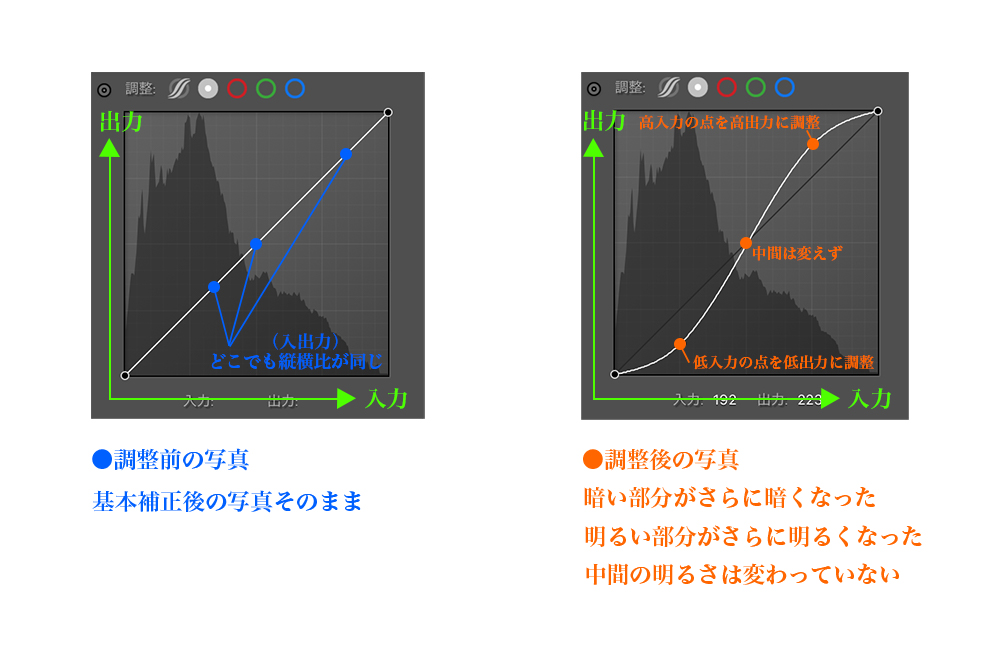
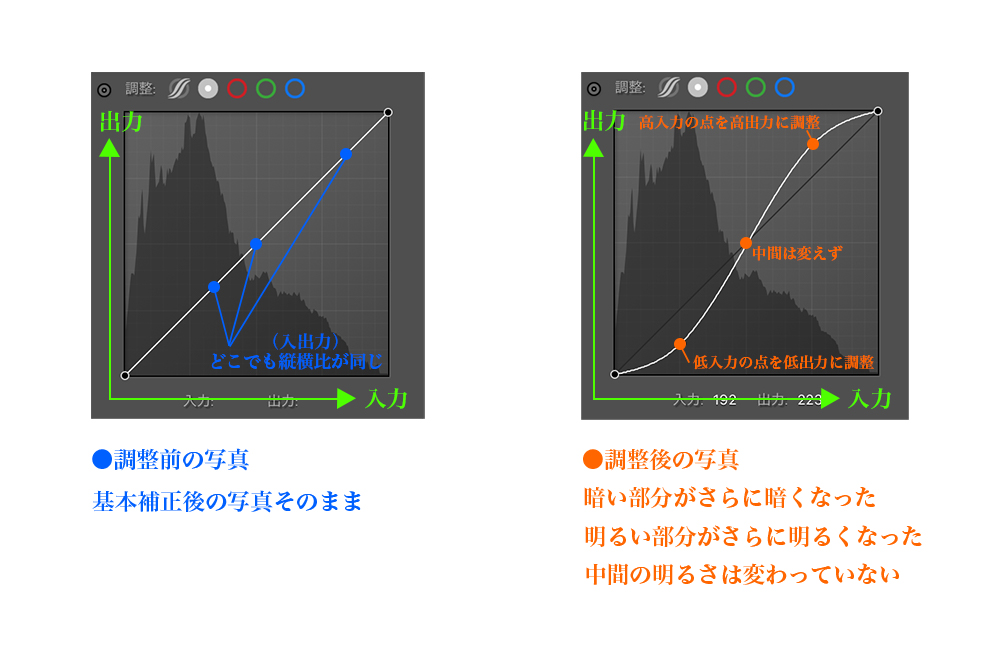
左がトーンカーブを調整する前で、右が調整後です。
調整前のトーンカーブはどの点でも入力と出力が同じです。つまり、データの明るさに対して表示する明るさが同じ状態。
それに対して、調整後は入力と出力の値が異なります。
データの明るさと表示する明るさが違うということ。さらに言い方を変えると、「トーンカーブを調整して出力を変化させれば明るさを変えられる」と言えます。
わかりましたかね?(^^;
ややこしくなりましたが、調整自体はとてもシンプル。直線を掴んで引っ張るだけです。
例えば、写真の暗い部分をより暗くしたい場合、直線の左下を掴んで下に引っ張る。(低入力の点を低出力に調整)
逆に、写真の明るい部分をさらに明るくするなら、直線の右上を掴んで上に引っ張る。(高入力の点を高出力に調整)
こんな感じで調整したのが右側のカーブというわけです。
これで白とび黒つぶれせず、見た目のコントラストを上げることができます。
トーンカーブに極端な折れ線や複雑な曲線が入ると階調が飛んだりするので、滑らかな曲線を描くようにしましょう。
また、基本補正をせずいきなりトーンカーブで調整する方もいますが、それだと細かい調整ができなくなるので、あまりオススメしません。
ちなみに筆者は2〜3点調整する程度です。
ということで、トーンカーブ調整後の写真がこちらになります。


主題の花が暗くなっていたので、持ち上げてみました。
今回は白とび黒つぶれしないよう抑えめに調整しましたが、もう少し思い切って良かったなという感じです。
続いて、HSL/カラーの調整です。
トーンカーブまで調整すれば、RAW現像の前半線は終了です。
Lightroom RAW現像 HSL/カラー調整
Lighttroom現像も後半戦です。引き続きよろしくお願いします。
HSL/カラーはざっくり言うと色調整です。H、S、Lの3項目を調整して色を整えます。
HSLについて簡単にまとめておきます。
- H(Hue) → 色相:赤青黄など色の違い
- S(Saturation) → 彩度:色の鮮やかさ
- L(Lightness) → 輝度:色の明るさ
HSLは色の三要素で、相互に結びつきがあります。意外と奥が深いので一度じっくり調べてみると良いですよ。
ということで、この3つを調整します。調整の目的は人それぞれだと思いますが、例を3つ挙げてみたいと思います。
- 人肌を血色よくする
- 空の輝度を下げて青色を復元
- 派手な服の彩度を下げて目立たないようにする
といった感じでしょうか。
大自然を撮影中にたまたま写り込んだおじさんのTシャツが真っピンクだったらどうにかしたくなりますよね。そういうことです。
Lightroomでは8つの色についてHSLを調整できるので、なんとなくでやっていると複雑怪奇な色を生んでしまいます。
目的を明確にして狙った色を調整しましょう。
ちなみに、風景撮影がメインの筆者は、緑や青を見た色に近づける調整をします。
太陽光に透けた葉は黄色に近かったり、新緑の緑は彩度が高かったり。記憶色という言葉があるように、実際の色と人が見る色は違うので、調整は必要です。
「色を変えるなんてズルい」と思う方もいるでしょうが、カメラもあくまで人が作ったもの。風景そのままを再現できるわけではないです。
という感じで、いろいろ考えつつ調整した写真がこちらです。


+-10ほどの微調整なので、パッとはわかりませんがこんな調整をしています。
- グリーンをイエロー方向に調整
- アクアをブルー方向に調整
- イエローの輝度をプラス
木漏れ日や花を透ける光が印象的だったので、このような調整にしました。
過度な調整をするとグラデーションが崩れるので、全体を見渡しながら調整しましょう。
それではLightroom現像最後の項目に移ります。
ここまでの調整は『カラーコレクション』つまり色の適正化だと筆者は思っています。余計な手を加えたくないという人もここまではやっておかないと色の再現ができてないかも。
Lightroom RAW現像 カラーグレーディング
RAW現像最後の手順はカラーグレーディングです。
カラーグレーディングとは色を新たに加える作業。略して「カラグレ」と言われていますね。
今までの作業は補正や復元などの言葉で説明しましたが、カラーグレーディングはちょっと違います。新たに手を加えて見栄えを良くするので、創造性が必要。
正直、筆者は頻繁に使わないので、手法の紹介はできませんが趣旨はわかります。
カラーグレーディングの趣旨は「カラーコントラスト」をつけることです。これまで調整してきたのは輝度のコントラストですが、色相にもコントラストがあります。
輝度のコントラストに加え、カラーコントラストをつけることで写真に立体感や空気感を加えることができるのです。
カラーグレーディングはシャドウと、ハイライト、中間調の3つにそれぞれ特定の色を加えます。
中間調には主題の色を崩さないよう同系色を加えると良いでしょう。
シャドウとハイライトですが、一番効果が出るのはシャドウとハイライトを『補色関係』にすることです。
「赤と青」「黄と紫」「緑と橙」など、補色関係のセットを使えばOK。
また、暖色は進出色、寒色は後退色という特徴を活かして、シャドウに青や紫、ハイライトに黄や橙などを使えばさらに立体感が増しますね。
そんなことを意識しながらグレーディングした写真がコチラです。


ハイライトに橙、シャドウに青緑、中間調に紫を加えました。
先ほどより立体感が増して良い感じですが、そのままの花や風景が好きなのでカラグレはやっぱり微妙かな。
ということで、LightroomのRAW現像手順を一通り解説しました。
最後にこの記事のまとめをしておきます。
カラーグレーディングは新たに色を加える作業です。素材の味だけを使いたいという方には必要ないですし、逆に創作としての写真にはとても効果があります。お好みでどうぞ。
Lightroom RAW現像 まとめ
今回はLightroomのRAW現像手順について長々とお話してきました。
内容を簡単にまとめておきます。
最初にRAW現像の流れをお伝えしました。
- レンズ補正
- 基本補正
- トーンカーブ
- HSL/カラー
- カラーグレーディング
の順番です。
基本補正せずにトーンカーブだけで調整してしまう強者もいたりしますが、微調整が難しくなるのでしっかり順番に進めましょう。
続いて、それぞれの中身について解説しました。
「レンズ補正」はレンズ特有の歪みなどを除去するものです。露出が変わるので、後回しにすると基本調整やり直しになるかも。まず最初にレンズ補正です。
「基本補正」では写真のコントラストを適正化します。ヒストグラムと視覚を頼りに、使える階調をしっかり使いましょう。白とび黒つぶれにも注意してください。
「トーンカーブ」ではピンポイントで明るさ(入出力)を調整します。ヒストグラムはあまり気にせず、自分の目で見て判断します。複雑だったり極端な調整をすると階調が壊れるので注意。2〜3点ほどの調整で済ませるのが良いです。
「HSL/カラー」では写真の色を調整します。モデルの肌の色や、当時の空の色などを思い出しながら調整します。コチラも過度な調整をするとグラデーションに切れ目ができたりします。程よく調整しましょう。
「カラーグレーディング」では色を加えてカラーコントラストをつけます。ハイライトとシャドウに補色を使うことでさらに立体感を出すことが可能。素材の味を生かしたい人はグレーディングしなくてOKです。
以上、LightroomのRAW現像手順についてお話しました。
最後までお付き合いいただいた方はありがとうございます。
この記事が皆さんのお役に立てば幸いです。

コメント