こんにちはともです。
今回はProResRAWをPremiere Proで編集する方法について解説していきます。
ProResRAWは低圧縮コーデックの1つです。
Appleが作ったものだけあって「FinalCut Pro」での編集が最適なんだろうと思います。
Blackmagic DesignのDaVinci Resolveだと一度ファイルを変換する必要があるわけですが、AdobeのPremiere Proなら変換なしで使うことができます。
ただ、PremiereProも簡単な設定は必要なので紹介しておきます。
筆者はSONY機ユーザーなので「FX3」や「FX30」「α7SIII」などで撮影した素材を前提にお話していきます。
ProResRAWのメリット・デメリットや必要な機材はこちらの記事で紹介しています。

SONY機の場合、ProResRAWはS-Log3で撮影することになりますが、今回紹介する設定をしておかないとS-Log3の通常の編集フローを踏めないので、忘れず設定しましょう。
ProResRAW素材を取り込む
まず、ProResRAWで撮影した素材を通常通りPremiereProに取り込みます。
新しいプロジェクト・シーケンスを作っても良いし、いつも使っているものがあるならそれでも大丈夫です。
とにかくいつも通り取り込めばOK。
エフェクトコントロール
タイムライン上でProResRAW素材を選択した状態でエフェクトコントロールパネルを開きます。
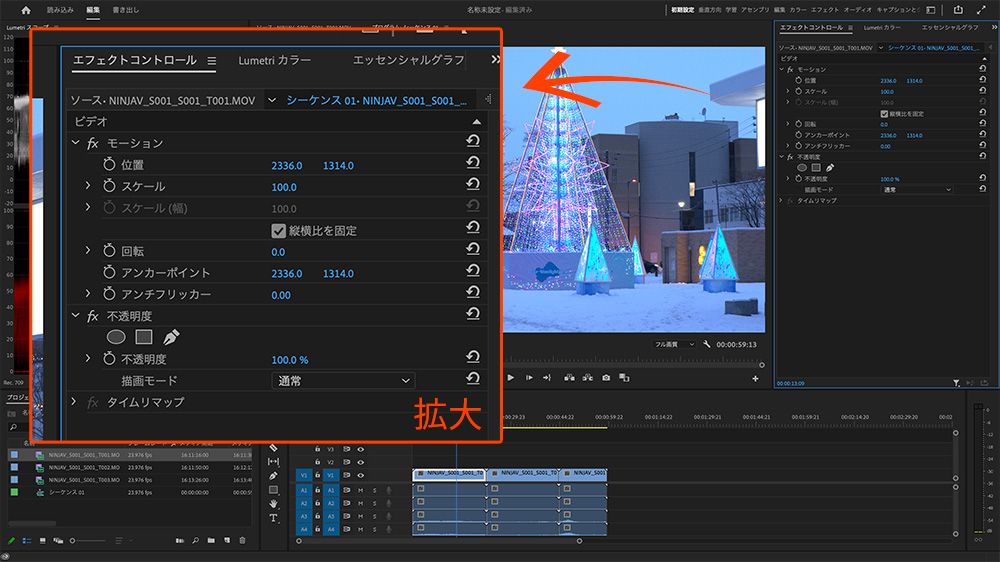
ProResRAW素材が複数ある場合は、後で設定をコピペするので、まずはどれか1つの素材を選べば大丈夫です。
エフェクトコントロールパネルの上の方には「ソース」と「シーケンス」が表示されていて、おそらくこの時点ではシーケンスの方が選ばれていると思います。
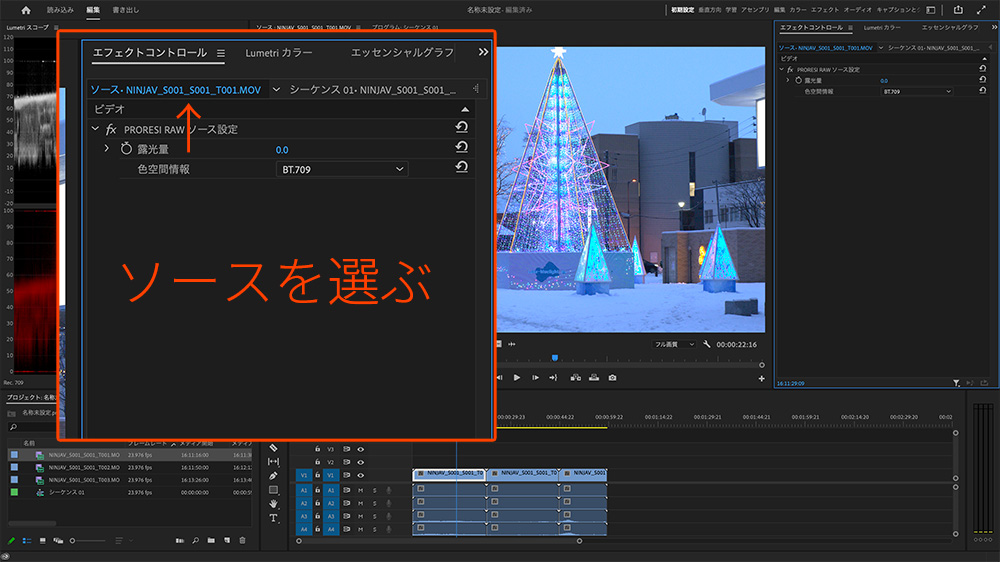
ここでソースの方をクリックします。
すると、「PRORESRAWソース設定」というエフェクトが表示されます。
色空間情報の変更
下の方に色空間情報という項目があるのでドロップダウンリストを開きます。
「S-Gamut3/S-Log3」「S-Gamut3.Cine/S-Log3」があるので、撮影と同じ設定を選びます。
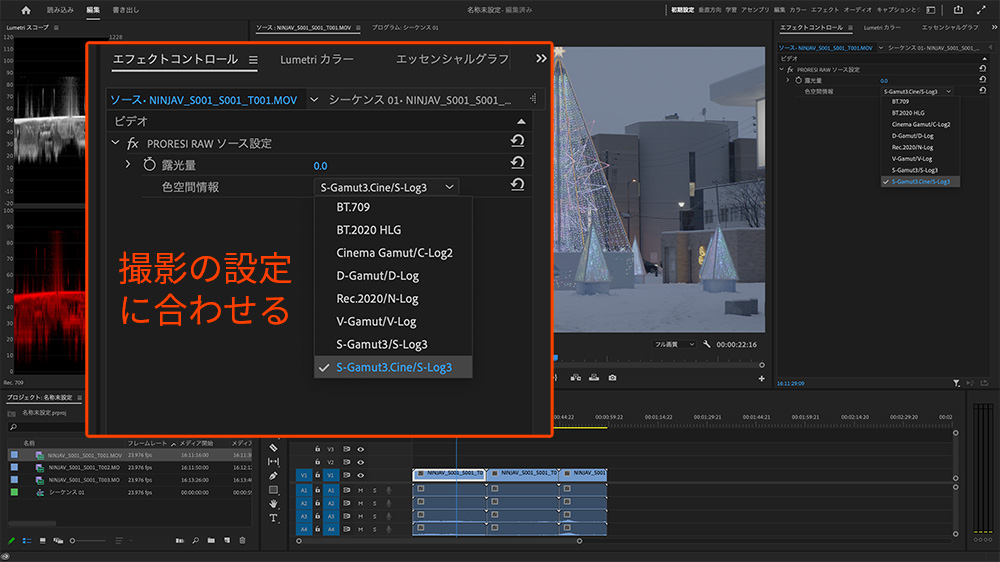
僕は通常S-Gamut3.Cine/S-Log3を使っているのでこちらを選択。
すると通常のLog素材と同じ、コントラストが低く眠い状態になります。
他のProResRAW素材にもコピペ
この状態で「PRORESRAWソース設定」をコピーします。
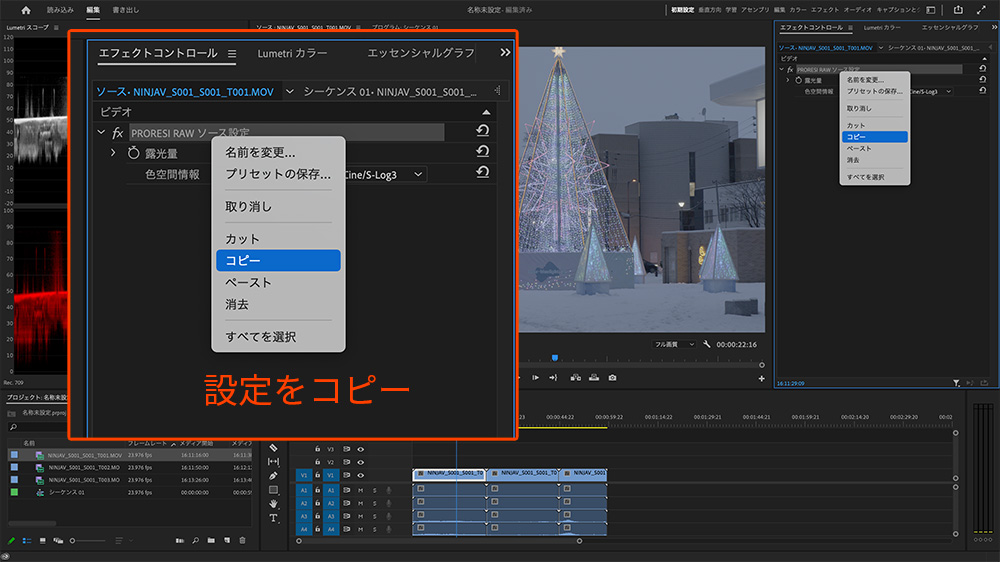
プロジェクトで他のProResRAW素材を選択してペーストします。
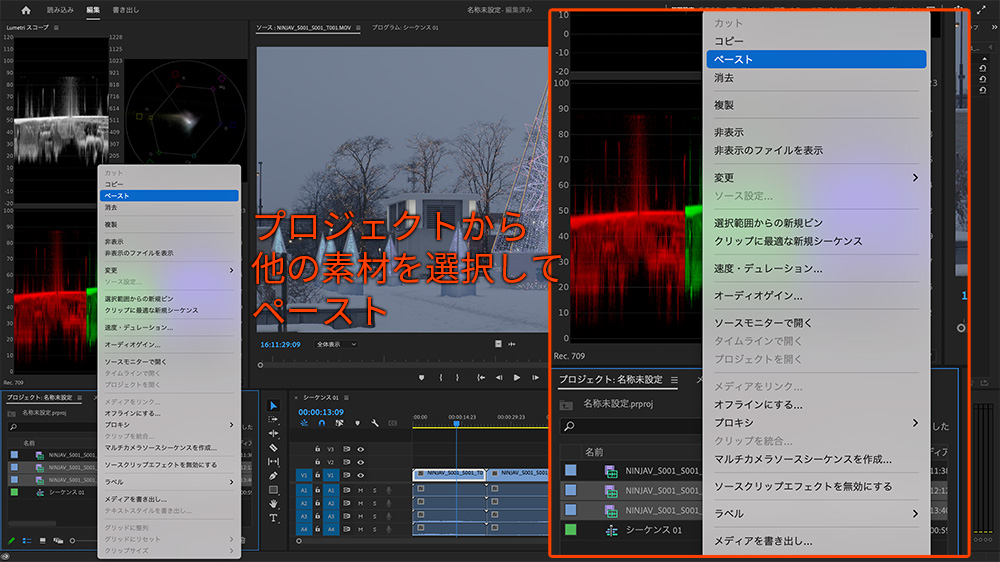
これで全てのProResRAW素材がLogと同じ編集フローをとれるようになりました。
あとは通常通りS-Log3用LUTを当てたりコントラストを上げたりしてカラコレ・カラグレしていってください。
コメント